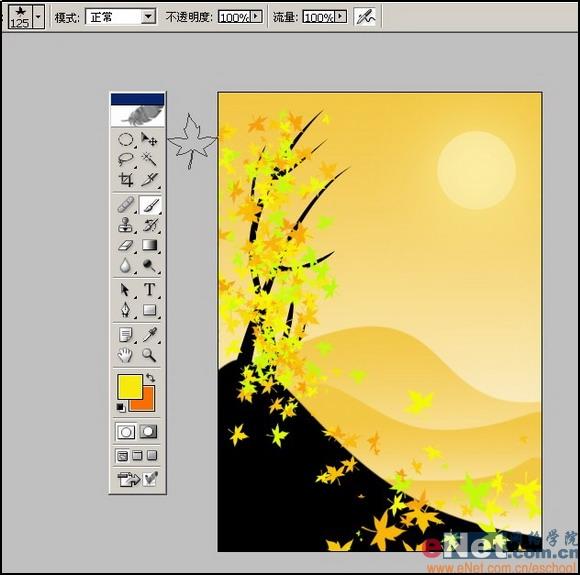最终效果 :

1.新建一空白问档,设置如下图:

2.把前景色设置为以下颜色,然后用渐变工具进行填充:
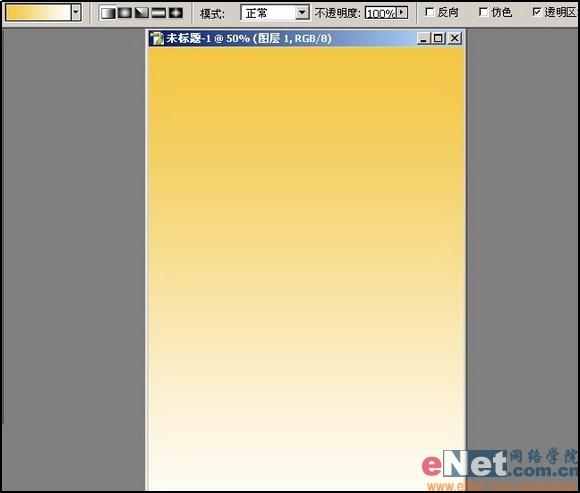
3.现在我们在原始图象上来添加山脉,新建立一图层,用钢笔工具作出路径,然后右击转换成选区命令,然后用和上面一样的渐变色填充选区内部
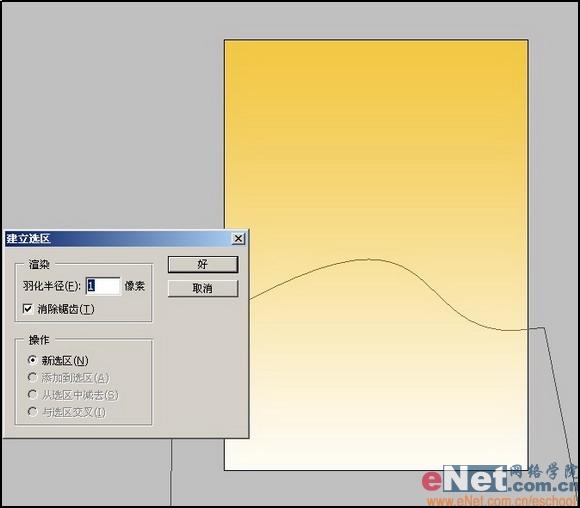
4.用以上的方法继续做出山脉,转换成选区后用渐变填充。
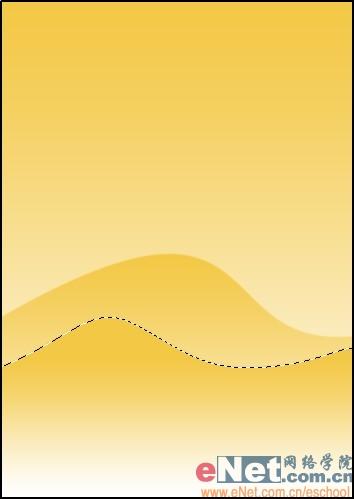
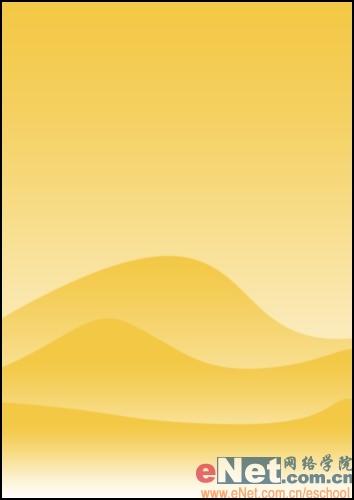
5.用钢笔工具中的形状图层工具,画出抽象的树和山,这里可自由发
挥。

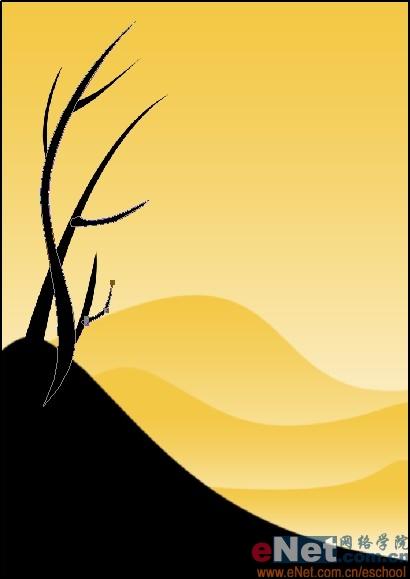
6.建立一个新图层,用椭圆选区工具按住SHIFT拖动出一个正圆选区,然后用和下图相类似的颜色填充,再用CTRL+J将此图层复制一个用高斯模糊命令进行模糊一下,数值为72.(滤镜-模糊-高斯模糊)
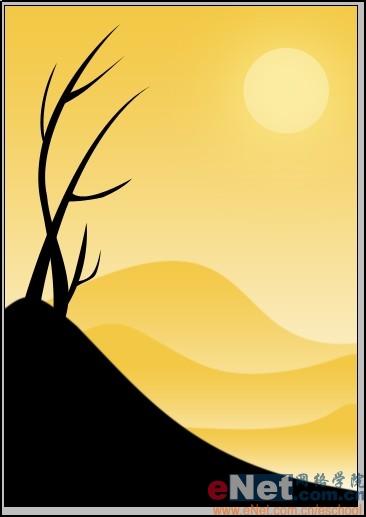
7.最后用画笔工具,这里选用画笔工具中的枫叶形状,笔刷大小照以下设置进行编辑。